Qu'est-ce que Android Remote launcher?
A partir de votre téléphone, Android Remote Launcher va vous permettre de lancer en quelques clics, n’importe quelle application installée sur votre PC, de passer à cette application un fichier (film, musique, photo ou autre), et enfin de sélectionner sur quelle sortie vidéo de votre PC cette combinaison doit être affichée. Android Remote Launcher se révèlera particulièrement efficace si votre PC est connecté à la fois sur un moniteur et une télévision et que vous passez souvent de l’un à l’autre pour lire vos fichiers multimédia.

Exemples d’utilisations :
- Lancer « film.mkv » avec « VLC » sur la « télévision »
- Lancer « playlist.mpu » avec « Winamp »
- Monter « dvd.iso » avec « Daemon tools »
- Basculer la sortie vidéo sur « moniteur 1 »
- Lancer « musique.mp3 » avec l’application par défaut
Comment fonctionne Android Remote launcher?
Android Remote launcher est composé d’une partie serveur que l’on installe sur le PC et d’une partie cliente que l’on installe sur le périphérique Android. Pour fonctionner, ces deux modules requièrent que le PC et le terminal Android se trouvent sur le même réseau (wifi de préférence). Il faudra simplement informer le client de l’adresse IP du PC serveur.
Qu’ai-je besoin pour utiliser Android Remote launcher?
- Un PC sous Windows 7
- Installer Android Remote Launcher Server sur le PC à piloter
- Installer Android Remote Launcher Client sur le terminal Android
- Prédéfinir les applications à lancer via l’éditeur de commandes
Qu’est-ce que Android Remote Launcher me propose d’autre ?
Etant orienté lanceur multimédia Android Remote Launcher permet d’ajuster automatiquement le taux de rafraichissement de l’écran de sortie sélectionné afin d’en optimiser la lecture et ainsi éviter les désagréments de saccades inérants à la désynchronisation du média et du périphérique de sortie. Pour cela, il va analyser le fichier multimédia passé en argument lors du lancement de la commande. Il suffit simplement de cocher « Mode automatique » dans l’éditeur de commande pour en profiter. Exemple : si « film.mkv » est encodé en 24 images par secondes, la télévision va être automatiquement paramétrée en 24p. Si la TV ne supporte pas ce mode, une selection manuelle ou le mode par défaut sera utilisé en fonction du paramètre choisi.
Procédure d’installation
- Télécharger et installer « Android Remote Launcher » serveur sur votre PC équipé de Windows Vista/7 (NOUVELLE VERSION v1.1 edition des favoris à partir du terminal)

- Télécharger « Android Remote launcher » client à partir de l’android Market et installer le sur votre terminal Android. QR Code:

Cliquer ici pour voir le changelog.
Configuration du serveur : Ajout d’une commande
- Dans la barre de tâches de windows, faîte un clic droit sur l’icône d’Android remote launcher puis cliquer sur « Editeur de commandes »

- Vous trouverez la liste des commandes disponibles. Pour en ajouter une nouvelle, rendez-vous sur la dernière ligne (vide) et cliquer sur le bouton de navigation « … »

- Rechercher l’exécutable à lancer et cliquer sur « ouvrir »
- La commande est ajoutée.
- Options : vous permet de rajouter des arguments à la commande executée. Consulter le manuel de votre executable pour connaitre les options disponible. Exemple pour lancer Windows media player en plein écran ajoutez l'option: /fullscreen
- Sélection fichier : valide si oui ou non la selection d’un fichier à passer en argument vous sera demandé lors du lancement de la commande à partir du terminal Android
- Sélection vidéo : valide si oui ou non l’écran de destination vous sera demandé lors du lancement de la commande à partir du terminal Android.
- Sélection mode : valide si oui ou non la sélection du mode vidéo pour l’écran de destination vous sera demandé lors du lancement de la commande. (le cas échéant le mode par défaut de l’écran sera utilisé)
- Mode automatique : valide si oui ou non le fichier en paramètre doit être analysé pour déterminer le meilleur mode vidéo (taux de rafraichissement)
Exemple concret de commande
- Libellé de la commande « VLC » : Nom qui sera affiché sur le terminal Android
- Commande « C:\Program Files (x86)\VideoLAN\VLC\vlc.exe » : Chemin complet vers l’executable VLC
- Options « --config="C:\Program Files (x86)\VideoLAN\VLC\vlcrc" » : fichier de configuration personnalisé passé en ligne de commande à l’executable VLC. Ce dernier peut comprendre des paramètres tel que la mise en plein écran, la sélection de la sortie spdif etc..
- Sélection fichier « oui » : On veut pouvoir sélectionner le film à lancer avec le navigateur de fichier
- Sélection Video « oui » : On veut pouvoir sélectionner la télévision comme sortie vidéo
- Mode Vidéo « oui » : On ne veut pas utiliser le mode par défaut de l’écran mais avoir la possibilité de sélectionner un autre mode si un mode n'est pas trouvé en automatique
- Mode Automatique « oui » : On souhaite que le mode vidéo soit déterminé automatiquement à partir du fichier sélectionné (24/50/60/75Hz etc..)
Configuration du serveur : Ajout d’un favoris
Il est possible d'ajouter des favoris vers les répertoires les plus utilisés sur le PC (Mes documents, mes films, ma musique etc..) Ces derniers seront affiché à la racine du navigateur de fichier sur le terminal android. Pour les Ajouter/supprimer:
- Dans la barre de tâches de windows, faîte un clic droid sur l’icône d’Android remote launcher puis cliquer sur « Editeur de Favoris »
- Vous trouverez la liste des favoris définis. Pour en ajouter un nouveau, rendez-vous sur la dernière ligne (vide) et cliquer sur le bouton de navigation « … »
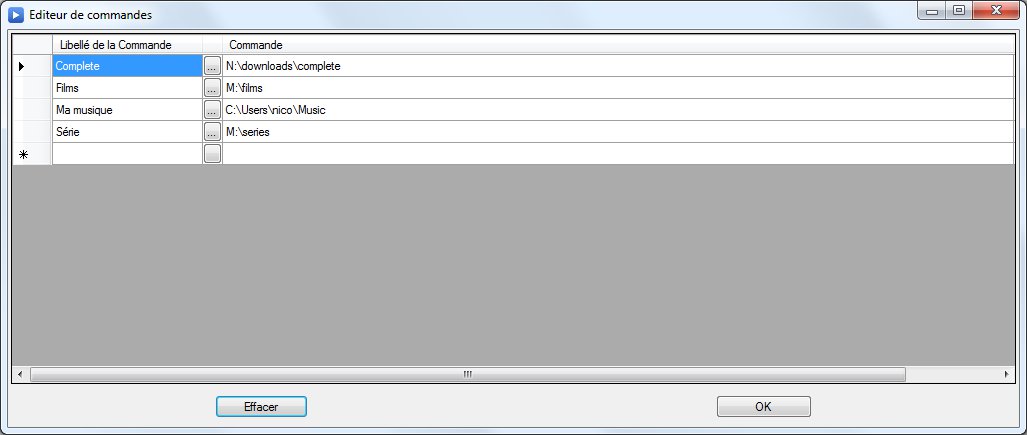
Depuis la version 1.1 (Client et serveur) il est possible d'ajouter/supprimer un favoris directement depuis le terminal android. Pour faire ceci il suffit:
- d'effectuer un appui long sur un répertoire dans le navigateur de fichiers pour faire apparaitre le menu contextuel "ajouter un favoris"
- d'effectuer un appui long sur un favoris à la racine du navigateur de fichiers pour faire apparaitre le menu contextuel "supprimer le favoris"

Configuration client
- Lancer Android Remote launcher à partir de votre terminal android
- Appuyer sur la touche « menu » puis sélectionner « paramètres »
- Modifier l’adresse IP du PC à contrôler et cliquer sur OK (Pour obtenir l’adresse IP de votre PC sous Windows 7 : Panneau de configuration > Centre de réseau et partage > Connexion réseau local > Détail > Adresse IPv4)
Utilisation
Si la connexion réseau est active, lancez simplement Android Remote Launcher et laissez-vous guider..

 Android Remote Launcher
Android Remote Launcher
 Accueil FR
Accueil FR Home EN
Home EN